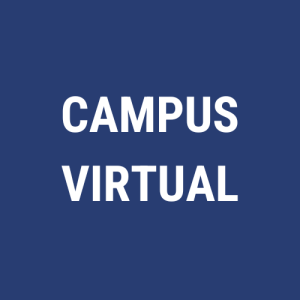Entrar a Campus Virtual Facultad de Agronomía y Zootecnia - UNT Virtual
Registrarse como usuario
Recomendaciones de primer Ingreso al campus virtual de la FAZyVet
- Usuario: número de DNI sin puntos, ni guiones.
- Contraseña: número de DNI sin puntos, ni guiones.
- Si no recuerda si usuario o contraseña envíenos un correo con: Nombre, apellido y DNI a untvirtual@webmail.unt.edu.ar o haga clic AQUÍ